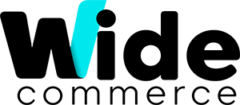Um produto agrupado consiste em produtos autônomos simples que são apresentados como um grupo. Você pode oferecer variações de um único produto ou agrupá-los por temporada ou tema. Apresentar um produto agrupado pode criar um incentivo para os clientes comprarem itens adicionais. Um produto agrupado fornece uma maneira fácil de oferecer variações de um produto e listá-los todos na mesma página.
Por exemplo, você pode vender talheres abertos e listar todos os tipos de utensílios usados em um ambiente formal. Alguns podem pedir vários garfos de salada, garfos de peixe, garfos de jantar, facas de jantar, facas de peixe, facas de manteiga, colheres de sopa e colheres de sobremesa. Outros clientes podem pedir um garfo, faca e colher simples. Os clientes podem pedir quantos itens quiserem.
Embora sejam apresentados como um grupo, cada produto do grupo é adquirido como um item separado. No carrinho de compras, cada item e a quantidade comprada aparecem em um item de linha separado.
As instruções a seguir demonstram o processo de criação de um produto agrupado usando um modelo de produto , campos obrigatórios e configurações básicas. Cada campo obrigatório é marcado com um asterisco vermelho ( *). Quando terminar o básico, você pode concluir as configurações avançadas e outras configurações , conforme necessário.
Etapa 1: Escolha o tipo de produto
- Na barra lateral Admin , vá para Catálogo > Produtos .
- No menu Adicionar Produto (
 ) no canto superior direito, escolha Produto Agrupado .
) no canto superior direito, escolha Produto Agrupado .

Etapa 2: Escolha o conjunto de atributos
Para escolher o conjunto de atributos que é usado como modelo para o produto, siga um destes procedimentos:
- Para pesquisar, insira o nome do Conjunto de Atributos .
- Na lista, escolha o Conjunto de Atributos que deseja usar.
Como nos mostra o exemplo abaixo.

Etapa 3: Conclua as configurações necessárias
- Digite o nome do produto .
- Aceite o SKU padrão que é baseado no nome do produto ou insira outro. Observe que o campo Quantidade não está disponível porque o valor é derivado dos produtos individuais que compõem o grupo.
- Clique em Salvar.
Etapa 4: conclua as configurações básicas
- Aceite a configuração de Status do Estoque de
Em Estoque. - Para atribuir categorias ao produto, clique na caixa Selecionar… e execute um dos seguintes procedimentos: Escolha uma categoria existente:
- Comece a digitar na caixa para encontrar uma correspondência.
- Selecione a caixa de seleção da categoria a ser atribuída.
- Crie uma nova categoria:
- Clique em Nova categoria.
- Digite o nome da categoria e escolha a categoria pai para determinar sua posição na estrutura do menu.
- Clique em Criar categoria.
- Aceite as configurações de Visibilidade de
Catálogo, Busca. - Para apresentar o produto na lista de novos produtos , escolha as datas Definir produto como novo desde e até no calendário.
- Escolha o país de fabricação. Pode haver atributos individuais adicionais que descrevem o produto. A seleção varia o conjunto de atributos e você pode completá-los mais tarde.

Etapa 5: Adicionar produtos ao grupo
- Role para baixo até a seção Produtos agrupados e clique em Adicionar produtos ao grupo. Produtos Agrupados
- Se necessário, use os filtros para localizar os produtos que deseja incluir no grupo.
- Na lista, marque a caixa de seleção de cada item que deseja incluir no grupo.

Clique Adicionar produtos selecionados para adicioná-los ao grupo.
Os produtos selecionados aparecem na seção Produtos agrupados .
Para comerciantes de múltiplas fontes com gerenciamento de estoque, a grade inclui uma coluna Quantidade por fonte com cada fonte atribuída e quantidade de estoque de estoque.
- Insira uma quantidade padrão para qualquer um dos itens.
- Para alterar a ordem dos produtos, pegue o ícone Alterar Ordem (
 ) na primeira coluna e arraste o produto para a nova posição na lista.
) na primeira coluna e arraste o produto para a nova posição na lista. - Para remover um produto do grupo, clique em Remover .
Etapa 5: Preencha as informações do produto
Preencha as informações nas seguintes seções, conforme necessário:
- Conteúdo
- Imagens e Vídeos
- Motor de Otimização de Busca
- Produtos Relacionados, Up-Sells e Cross-Sells
- Opções personalizáveis
- Produtos em sites
- Projeto
- Opções de presente
Etapa 6: Publique o produto
- Se você estiver pronto para publicar o produto no catálogo, defina Ativar Produto como
Sim. - Faça um dos seguintes: Método 1: salvar e visualizar
- No canto superior direito, clique em Salvar .
- Para visualizar o produto em sua loja, escolha Ver loja no menu Admin. A loja é aberta em uma nova guia do navegador.

Método 2: Salvar e Fechar
No menu Salvar (  ), escolha Salvar e Fechar .
), escolha Salvar e Fechar .

Coisas para lembrar
- Um produto agrupado é essencialmente uma coleção de produtos simples associados.
- Cada item comprado aparece individualmente no carrinho de compras, em vez de como parte do grupo.
- A imagem em miniatura no carrinho de compras pode ser definida para exibir a imagem do produto pai agrupado ou produto associado.