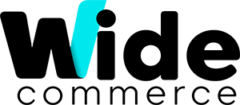Produto Configurável
Um produto configurável trata-se de um um único produto com listas diversas de opções de variações, como cores e tamanhos. Cada opção é, na verdade, um produto simples separado com um SKU exclusivo.

Etapa 1: Escolha o tipo de produto
- Na barra lateral Admin , vá para Catálogo > Produtos .
- No menu Adicionar Produto no canto superior direito, escolha Produto Configurável .
Etapa 2: Escolha o conjunto de atributos
O conjunto de atributos determina a seleção de campos que são usados no produto. O conjunto de atributos usado no exemplo a seguir possui atributos de cor e tamanho. O nome do conjunto de atributos é indicado na parte superior da página e é inicialmente definido como Padrão. Caso não possua nenhum outro conjunto de atributos configurado, mantenha este campo coma opção Padrão.
Etapa 3: Conclua as configurações necessárias
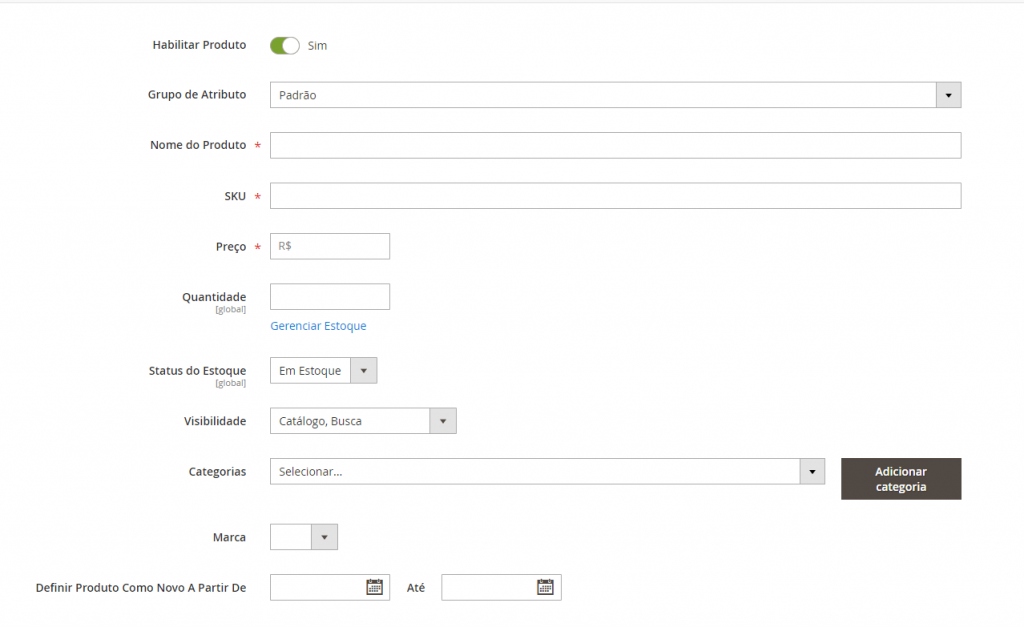
- Nome do produto: Insira o nome do Produto configurável;
- SKU: É recomendável manter este campo com o valor padrão que é baseado no nome do produto ou insira outro;
- Preço: Define o valor do produto;
- Quantidade: Mantenha este campo em branco para que a plataforma gerencie a quantidade das variações;
- Como o produto ainda não está pronto para ser publicado, defina Habilitar Produto como Não;
- Insira o Peso do produto;
- utilize a configuração padrão de Visibilidade de Catalogo, Busca;
- Para apresentar o produto na lista de novos produtos , marque a caixa de seleção Definir produto como novo;
- Para apresentar o produto na lista de novos produtos , marque a caixa de seleção Definir produto como novo;
- Para atribuir categorias ao produto, clique na caixa Selecionar… e escolha uma categoria existente
- Imagens e vídeos: Defina uma imagem que será utilizada para definir a imagem que será exibida no produto principal. Esta imagem é diferente das imagens que serão exibidas em cada variação.
- Clique em Salvar e continue.
Parte 2: Adicionando configurações
O exemplo a seguir mostra como adicionar configurações para três cores e três tamanhos. Ao todo, nove produtos simples serão criados com SKUs exclusivos para cobrir todas as combinações possíveis de variações. Por padrão, o nome do produto e SKU para cada variação é baseado no valor do atributo e no nome do produto pai ou SKU.
Etapa 1: Escolha os atributos
1. Continuando de cima, role para baixo até a seção Configurações e clique em Criar configurações.
2. Marque a caixa de seleção de cada atributo que deseja incluir como configuração.
Para este exemplo, escolhemos cor
3. A lista inclui todos os atributos do conjunto de atributos que podem ser usados em um produto configurável.
Etapa 2: Insira os valores dos atributos
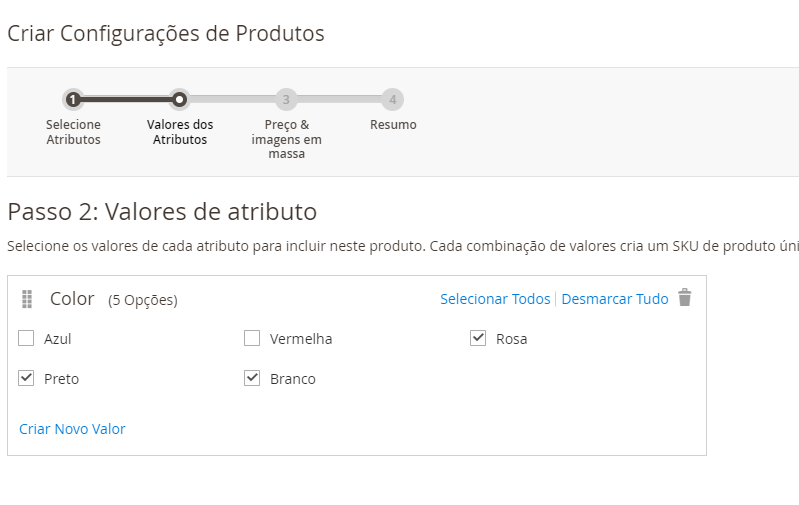
- Para cada atributo, marque a caixa de seleção dos valores que se aplicam ao produto.
- Na barra de progresso, clique em Próximo.
Etapa 3: configurar as imagens, preço e quantidade
Esta etapa determina as imagens, preços e quantidade de cada configuração. As opções disponíveis são iguais para cada uma e você pode escolher apenas uma. Você pode aplicar a mesma configuração a todos os SKUs, aplicar uma configuração exclusiva a cada SKU ou ignorar as configurações por enquanto.
Escolha as opções de configuração que se aplicam.
Use um dos seguintes métodos para configurar as imagens :
Método 1: Aplicar conjunto de imagens único para todos os SKUs
- Selecione Aplicar conjunto de imagens único para todos os SKUs
- Navegue até cada imagem que deseja incluir na galeria de produtos ou arraste-as para a caixa.
Método 2: aplique imagens exclusivas para cada SKU
Como já carregamos uma imagem para o produto pai, usaremos esta opção para carregar uma imagem de cada cor. Esta é a imagem que aparecerá no carrinho de compras quando alguém comprar a camiseta em uma cor específica.
- Selecione Aplicar imagens exclusivas por atributo para cada SKU .
- Selecione o atributo que as imagens ilustram, como cor.
- Para cada valor de atributo, navegue até as imagens que deseja usar para essa configuração ou arraste-as para a caixa. Se você arrastar uma imagem para uma caixa de valor, ela também aparecerá nas seções dos outros valores. Se você deseja excluir uma imagem, clique no ícone da lixeira.
Use um dos seguintes métodos para configurar os preços :
Método 1: aplique o mesmo preço a todos os SKUs
- Se o preço for o mesmo para todas as variações, selecione Aplicar preço único a todos os SKUs .
- Insira o preço .
Método 2: aplique um preço diferente para cada SKU
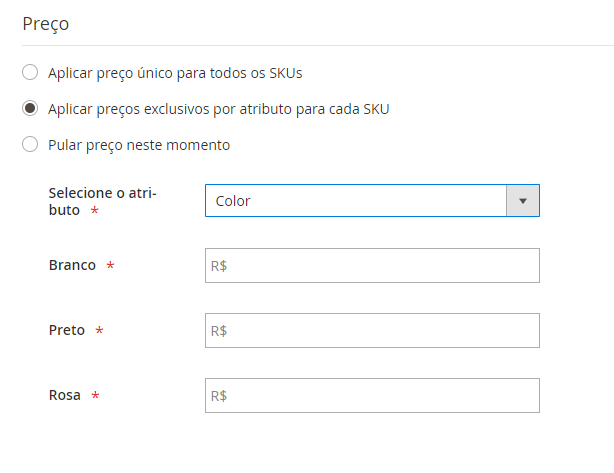
- Se o preço for diferente para cada um ou para algumas variações do produto, selecione Aplicar preços exclusivos por atributo para cada SKU .
- Selecione o atributo que é a base da diferença de preço.
- Insira o preço para cada valor de atributo. Neste exemplo, podemos configurar um preço para cada cor ou apenas para uma cor especifica.
Use um dos seguintes métodos para configurar a quantidade :
Método 1: aplique a mesma quantidade a todos os SKUs
- Se a quantidade for a mesma para todos os SKUs, selecione Aplicar quantidade única a cada SKU .
- Insira a quantidade .
Etapa 4: Gerar as configurações do produto
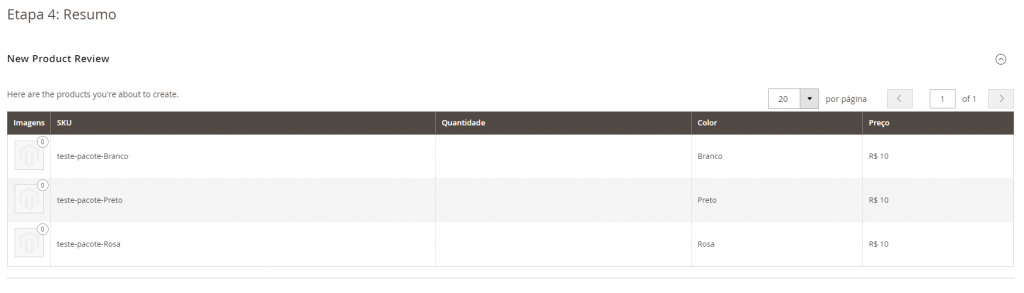
Aguarde um momento até que a lista de produtos apareça:
- Se você estiver satisfeito com as configurações, clique em Avançar .
- Para fazer correções, clique em Voltar .
Etapa 5: Preencha as informações do produto
Role para baixo e preencha as informações nas seguintes seções, conforme necessário:
- Conteúdo
- Produtos Relacionados, Up-Sells e Cross-Sells
- Otimização para Motor de Pesquisa (SEO)
- Opções Personalizáveis
- Opções de Presente
Etapa 7: Publique o produto
- Se você estiver pronto para publicar o produto no catálogo, defina Ativar Produto como Sim e execute um dos seguintes procedimentos:
- Método 1: salvar.