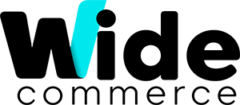Para vincular os produtos da loja com o catálogo do facebook e do google é necessário realizar o upload do arquivo csv gerado pela plataforma, nesta wiki você aprenderá a realizar a configuração
Facebook Ads
Para realizar a criação do xml para o facebook ads navegue até Catalogo > Feed XML de Produtos > Gerenciar Feeds e selecione a opção Adicionar Feed
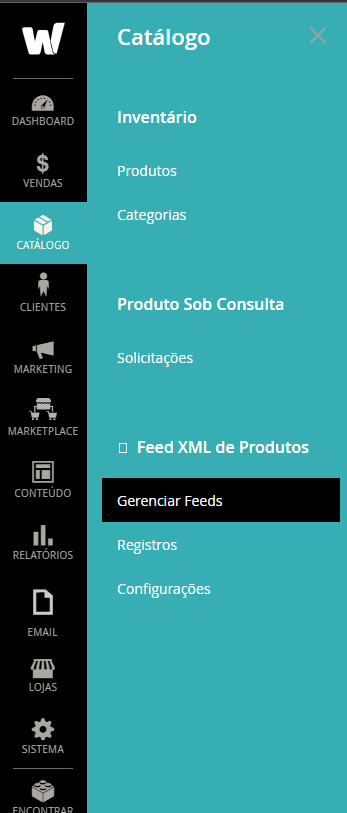

Preencha as informações necessárias
Geral:
Neste campo preencha as informações gerais do feed como Nome, status, nome do arquivo e modo de atualização.
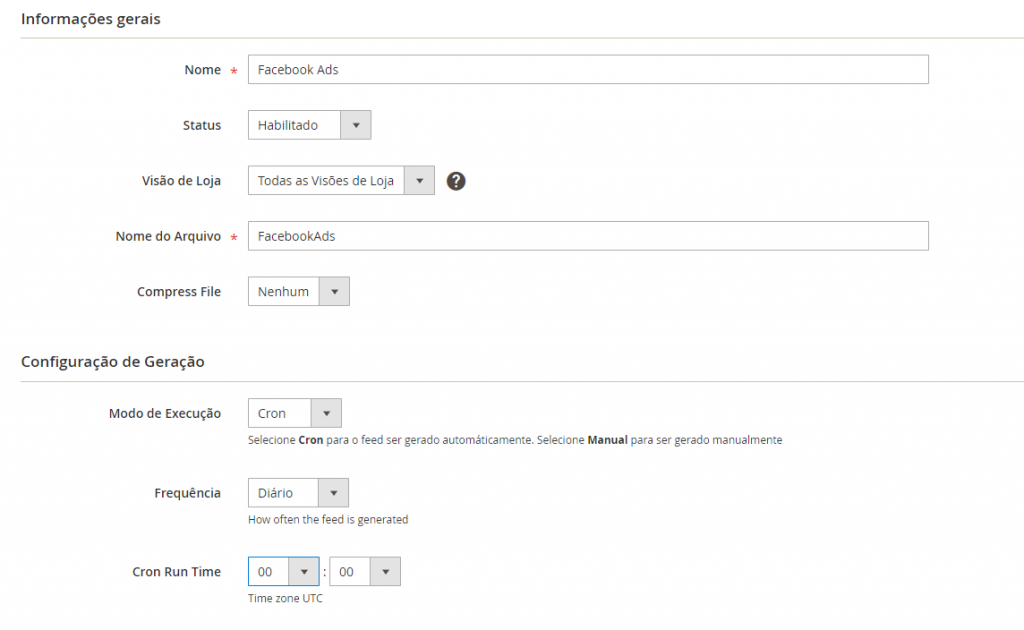
Tema:
Neste campo, insira o código do xml que deseja inserir.
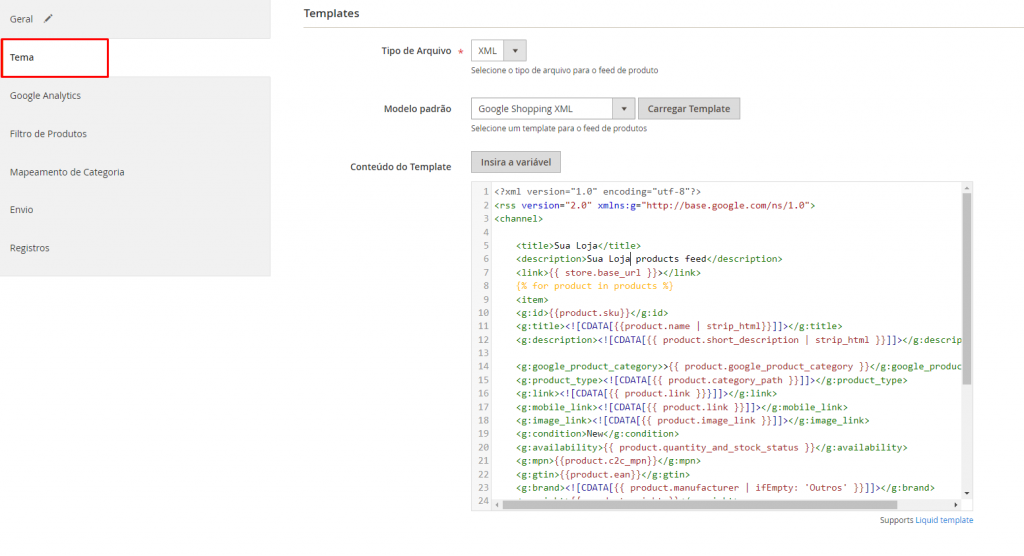
Segue o xml que deve ser inserido.
Nota: Altere os textos “Sua loja” para o nome da loja
<?xml version="1.0" encoding="utf-8"?>
<rss version="2.0" xmlns:g="http://base.google.com/ns/1.0">
<channel>
<title>Sua loja</title>
<description>sua loja products feed</description>
<link>{{ store.base_url }}></link>
{% for product in products %}
<item>
<g:id>{{product.sku}}</g:id>
<g:title><![CDATA[{{product.name | strip_html}}]]></g:title>
<g:description><![CDATA[{{ product.short_description | strip_html }}]]></g:description>
<g:google_product_category>>{{ product.google_product_category }}</g:google_product_category>
<g:product_type><![CDATA[{{ product.category_path }}]]></g:product_type>
<g:link><![CDATA[{{ product.link }}}]]></g:link>
<g:mobile_link><![CDATA[{{ product.link }}]]></g:mobile_link>
<g:image_link><![CDATA[{{ product.image_link }}]]></g:image_link>
<g:condition>New</g:condition>
<g:availability>{{ product.quantity_and_stock_status }}</g:availability>
<g:mpn>{{product.c2c_mpn}}</g:mpn>
<g:gtin>{{product.ean}}</g:gtin>
<g:brand><![CDATA[{{ product.manufacturer | ifEmpty: 'Outros' }}]]></g:brand>
<g:weight>{{ product.weight }}</g:weight>
<g:price>{{ product.price | price }}</g:price>
<g:sale_price>{{ product.special_price | special_price }}</g:sale_price>
<g:installment>
<g:months>10</g:months>
<g:amount>{{ product.price | divided_by: '6' | price }}</g:amount>
</g:installment>
</item>
{% endfor %}
</channel>
</rss>Os demais campos podem ser mantidos em branco pois para esta configuração precisamos apenas destes campos.
Configurando no painel do Facebook:
- Acesse o Gerenciador de Comércio e selecione o seu catálogo.
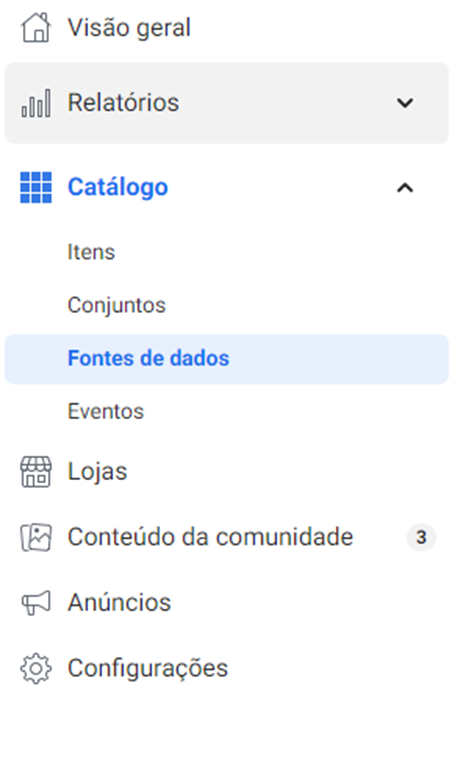
- Acesse a aba Catálogo e vá até Fontes de dados.
- Selecione Adicionar itens. Se um menu suspenso for exibido, selecione Adicionar múltiplos itens.
- Selecione Feed de dados e, em seguida, Avançar.
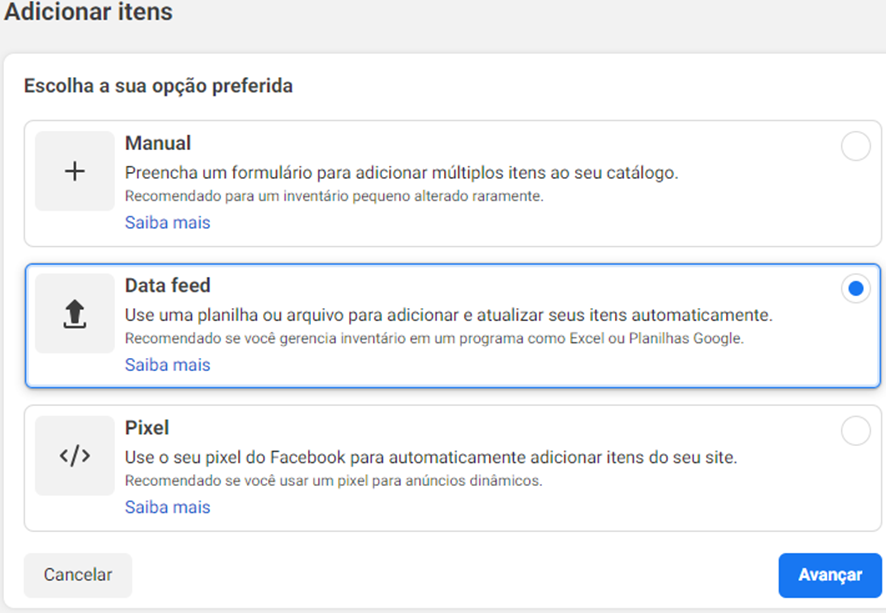
Um painel será exibido pedindo as informações do feed que está inserindo
Selecione Feed programado para que o facebook sincronize com o XML automaticamente
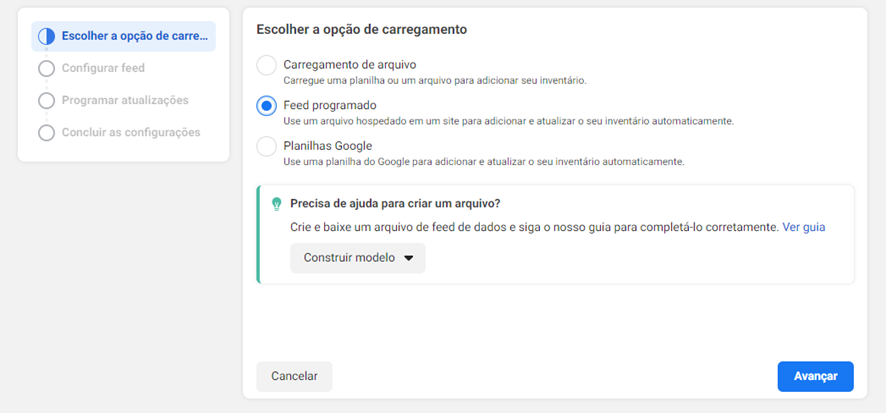
Na segunda etapa é onde vamos inserir o caminho gerado pela plataforma quando criamos o Feed
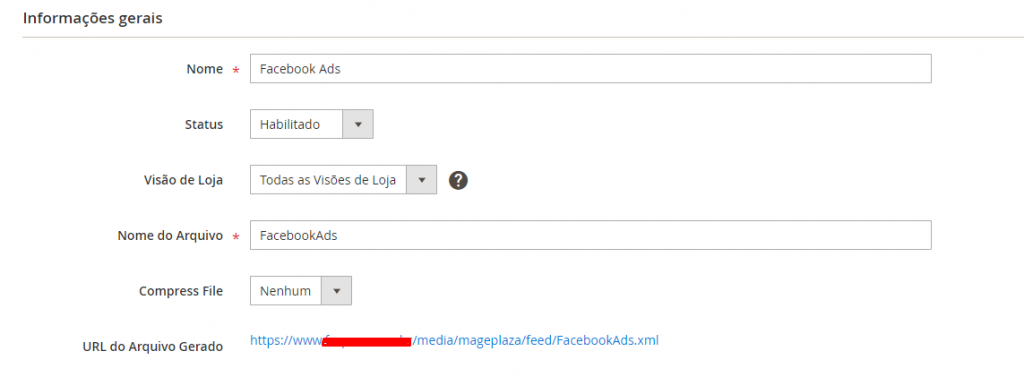
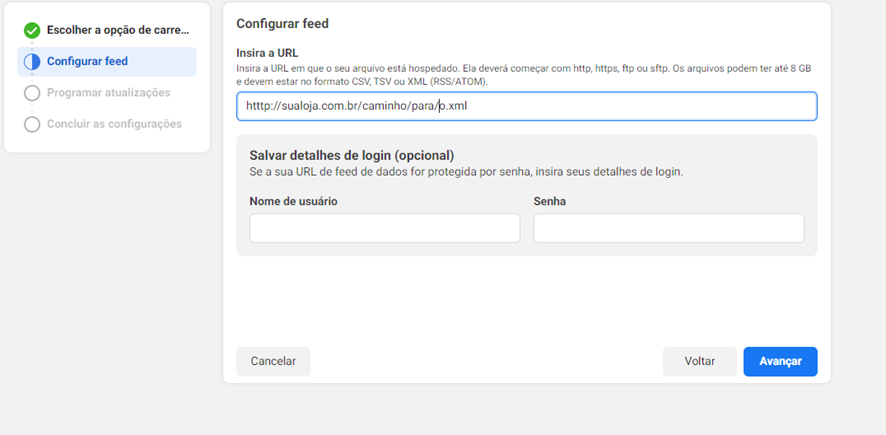
Na próxima etapa, configuramos o período de atualização deste xml no Facebook, como a plataforma gera o mesmo diariamente, é uma boa pratica mantermos o Facebook sincronizando diariamente, logo após a plataforma.
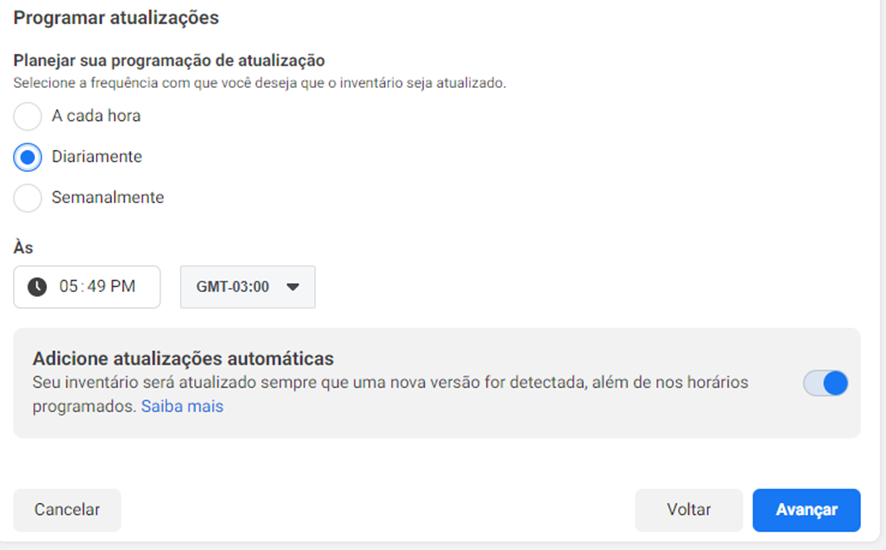
Google Shopping
O Feed xml do Google Shopping por padrão vem configurado na loja para que possam apenas configurar o mesmo no painel do Google Shopping então iremos focar nas configurações no Google Shopping
No painel lateral, procure por produtos para que possa adicionar o Feed xml da loja.
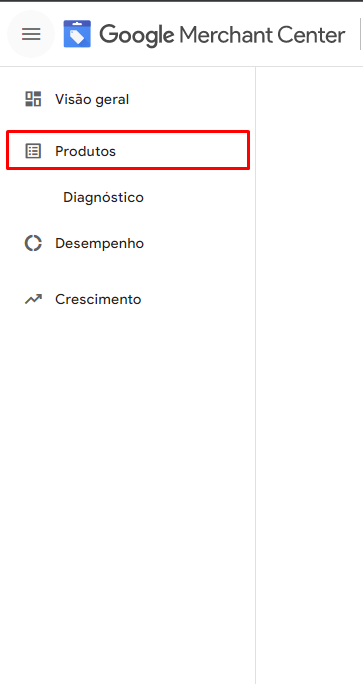
Uma tela com as opções para a inserção de produtos será exibida, nesta tela selecione a opção ver todos os métodos.
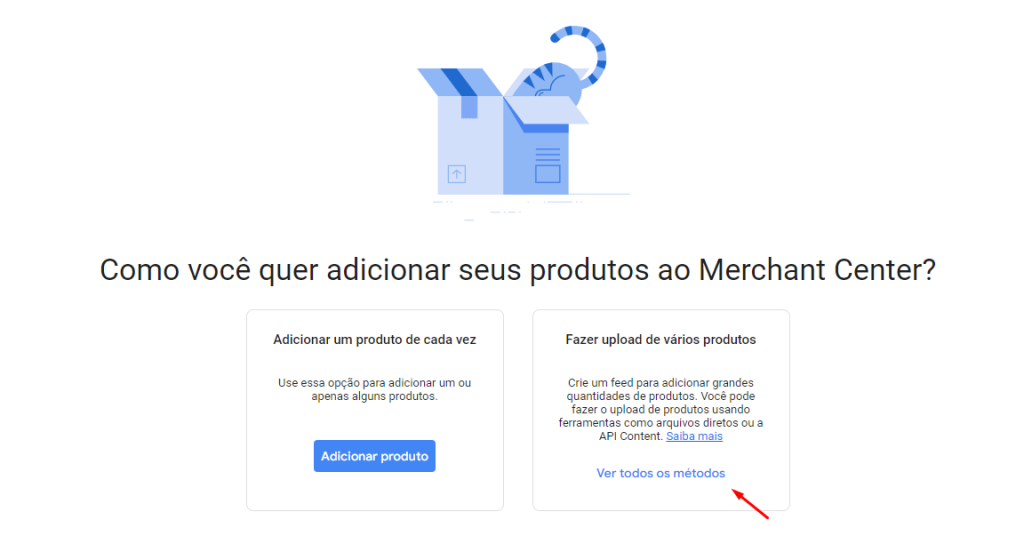
Uma tela com 3 etapas para as configurações será exibida.
1- Informações Básicas
A primeira etapa, chamada de Informações básicas é responsável por definir o país que a venda será realizada e a língua que está configurada como padrão. neste caso manteremos como português
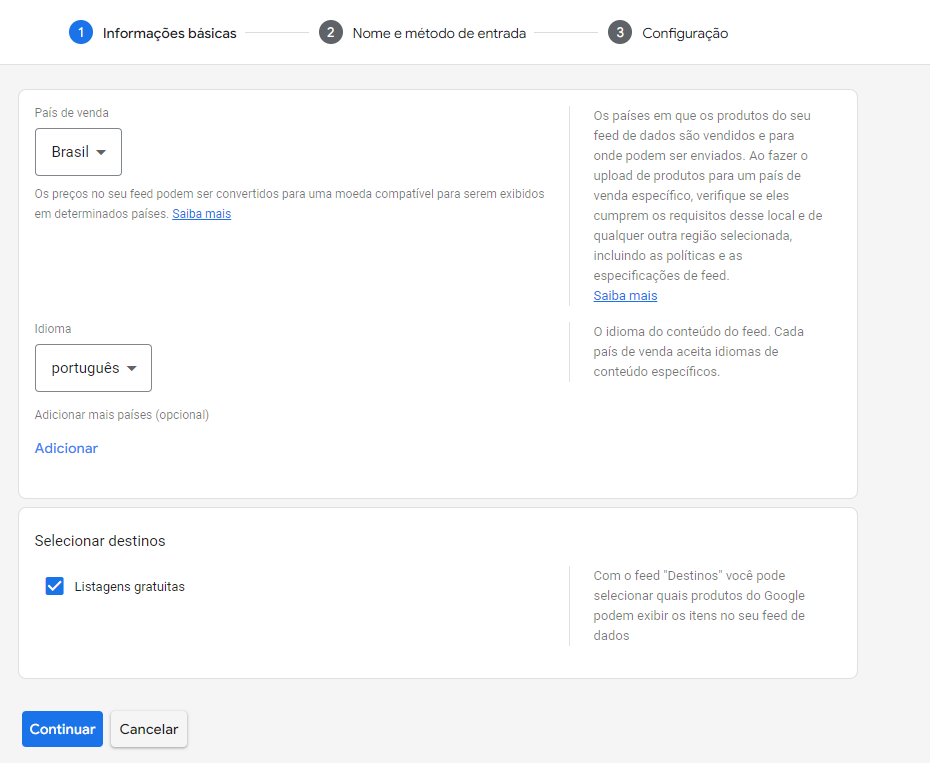
2 – Nome e método de entrada
Nesta segunda etapa, selecionamos o modelo que iremos utilizar para encaminhar as informações do produto, junto do nome do mesmo
Para enviar o XML gerado pela plataforma, nas opções de upload, Preencha o nome que será utilizado para que possa localizar este feed (este nome não precisa necessariamente ser o mesmo nome do arquivo xml) e nas opções selecione Busca programada e então clique em continuar
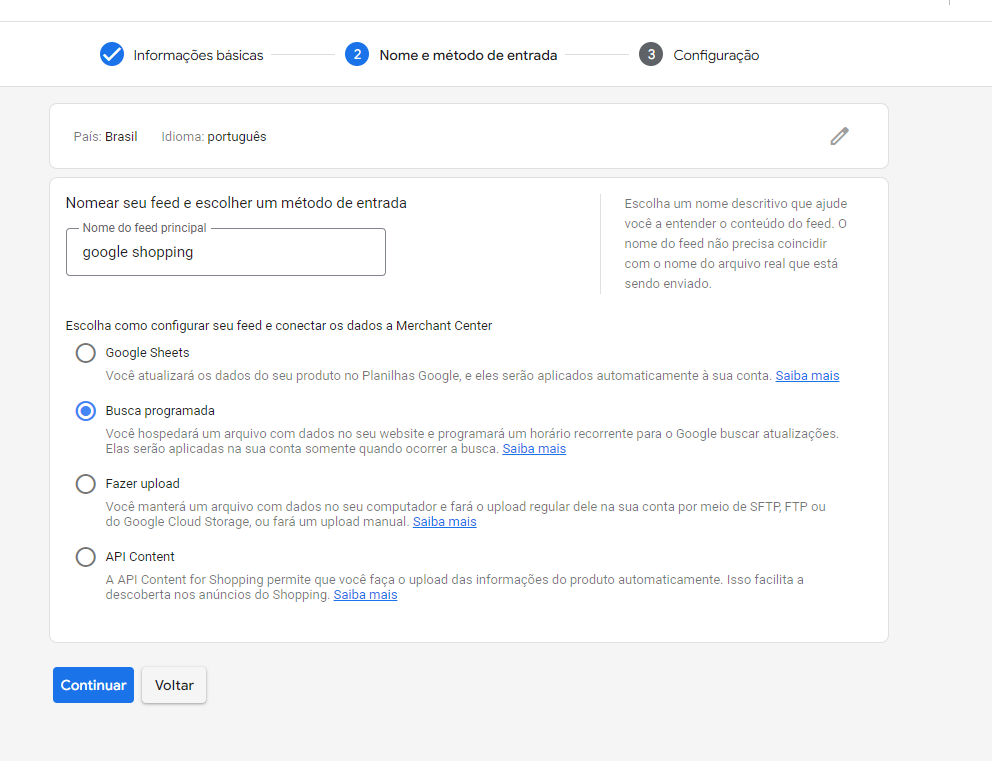
3 – Configurações
Neste campo iremos inserir o link do arquivo gerado pela plataforma e realizar as configurações necessárias para que o mesmo funcione corretamente.
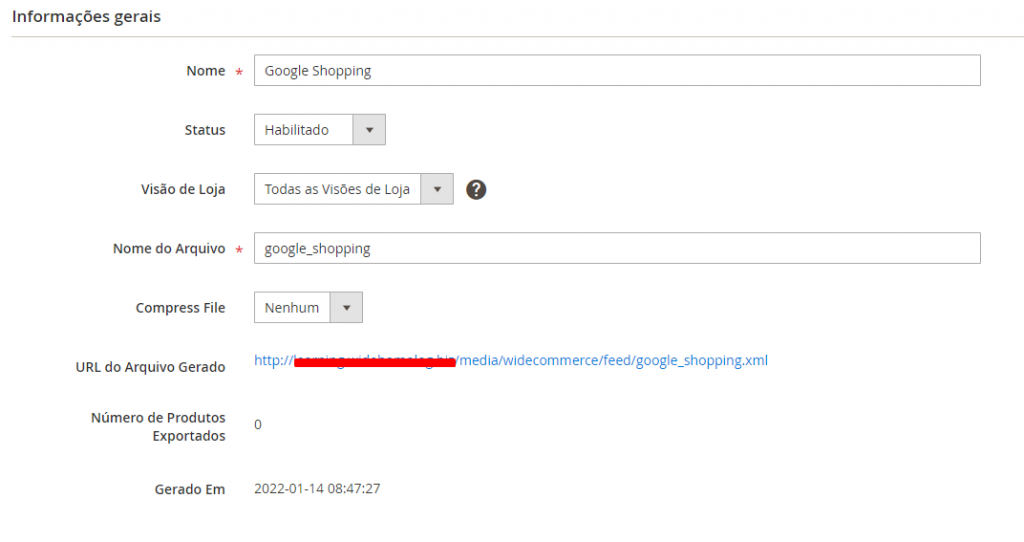
Segue os campos que devem ser configurados
- Nome do arquivo: O nome do arquivo, preencha esta informação com o nome do arquivo gerado pela plataforma;
- Frequência e Horário de busca: Defina o horário no qual o Google buscará as atualizações no arquivo xml;
- Fuso Horário: Define o Fuso horário que será utilizado para a plataforma sincronizar;
- URL do arquivo: Insira a URL do arquivo que foi gerado pela plataforma;
- Usuário e Senha: Mantenha estes campos em branco.
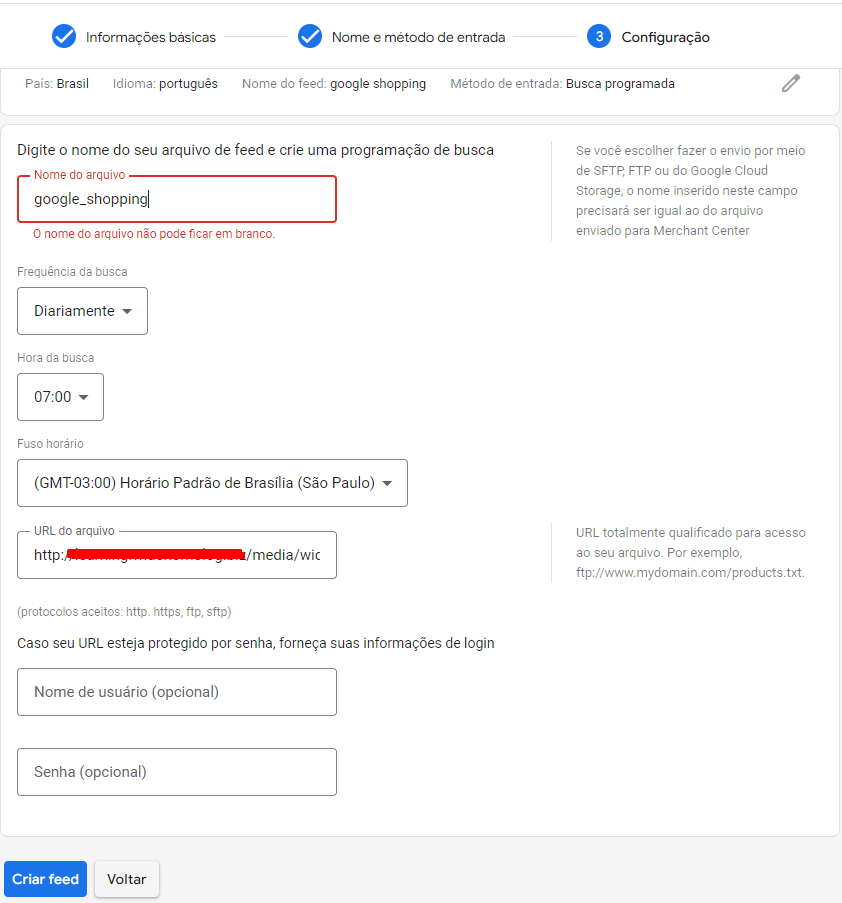
Aguarde até que os produtos sejam inseridos e caso estejam corretamente configurados, o google irá indexa-los corretamente, caso exista alguma divergência o mesmo não irá indexa-los e exibirá o motivo da falha.
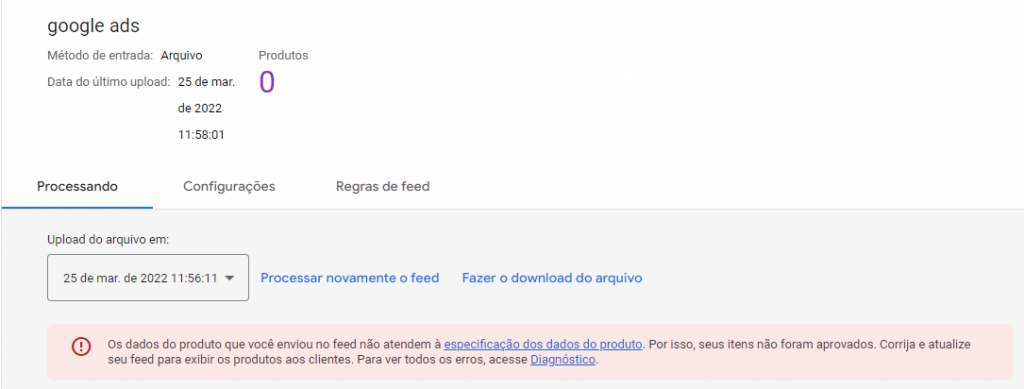
Nota: Neste teste, o Google não pode indexar as URLs pois são produtos de teste e um Google Shopping de teste e por conta disso ele não encontra as URLs corretas.